버추얼박스(VirtualBox)라는 가상머신을 이용해서
윈도운 OS 내에서 다양한 OS를 설치할 수 있다.
가상머신 설치에 앞서
사용하고자 하는 OS를 다운 받는다.
Enterprise Open Source and Linux | Ubuntu
Ubuntu is the modern, open source operating system on Linux for the enterprise server, desktop, cloud, and IoT.
ubuntu.com
[Download] 탭 클릭
최신 OS 또는 많이 사용되는 버전 선택

.iso 파일이 자동으로 다운받아지는데
그렇지 않다면 "download now" 클릭

가상머신 VirtualBox 홈페이지에서
Windows 무료 프로그램을 다운 받는다.
▶ https://www.virtualbox.org/wiki/Downloads

가상머신 버추얼박스 (Virtual Box)를
기본 설정 그대로 [Next >] → [Install]
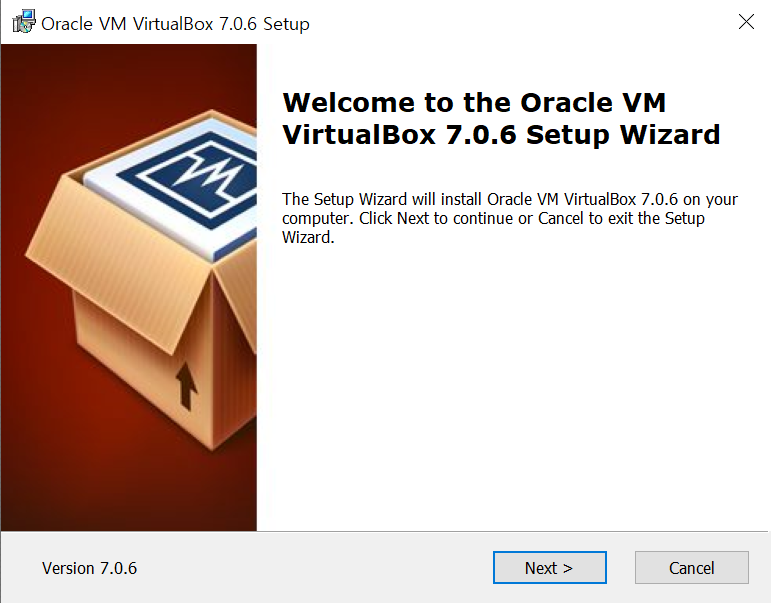

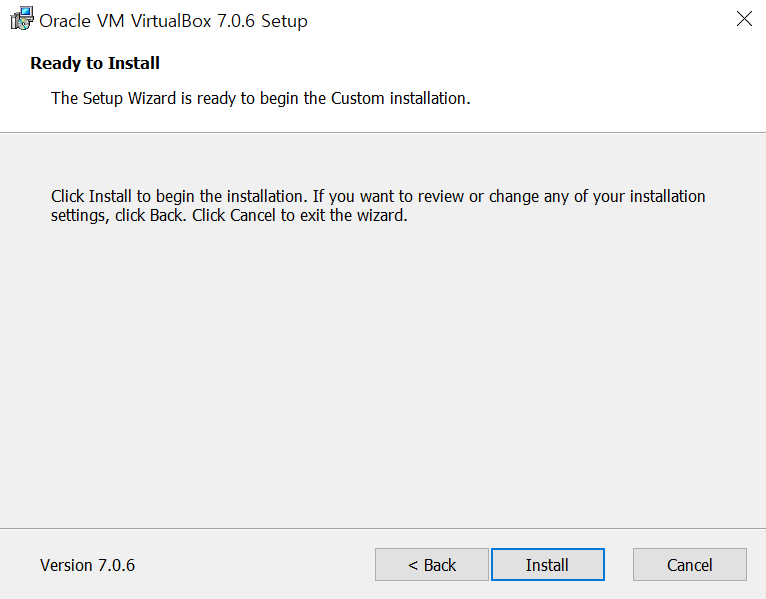

설치 완료되면 실행 해준다.

[새로 만들기]

가상머신 이름 입력, 종류 Linux, 버전 Ubuntu
* 환경에 맞는 운영체제 선택
* [Windows] 운영체제(OS) bit 확인 방법
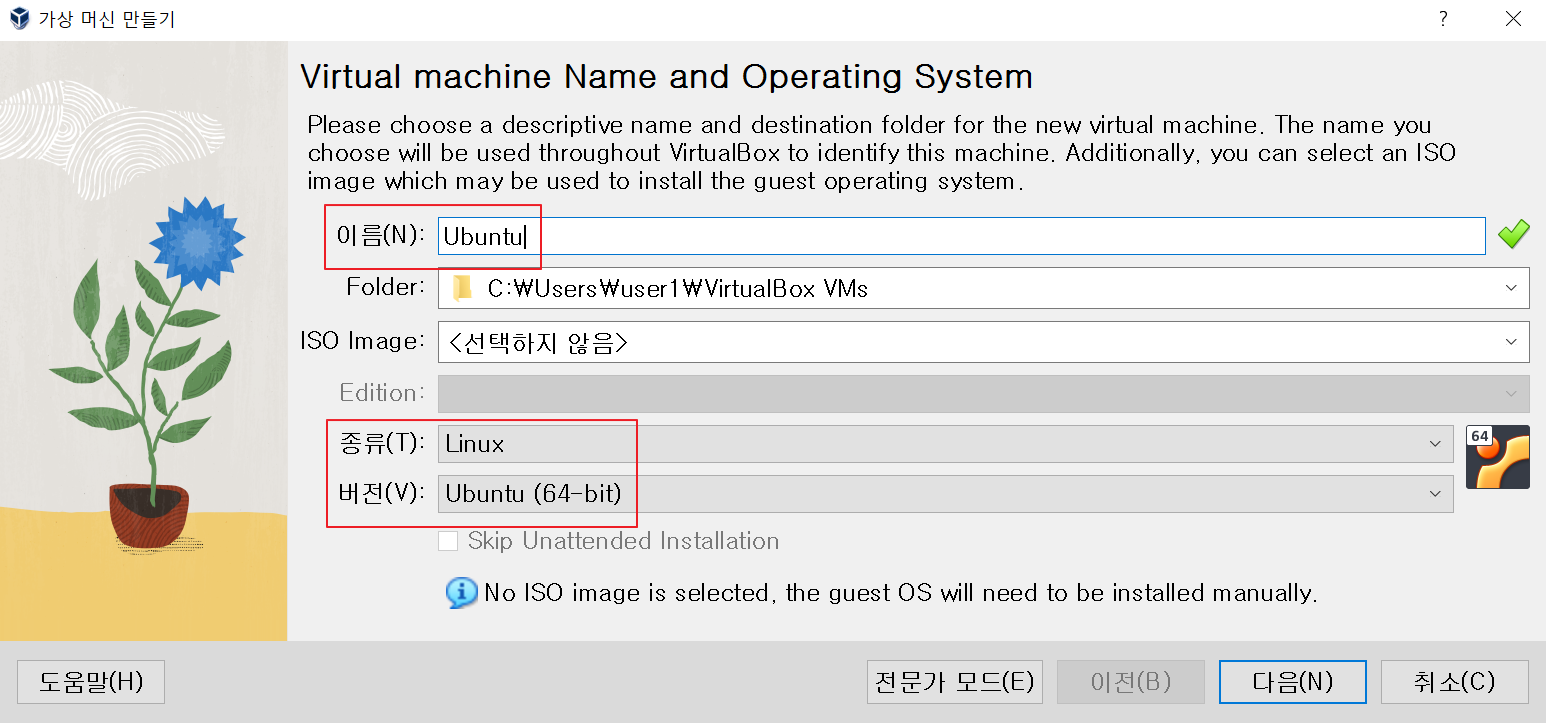
[Windows] 운영체제(OS) bit 확인 방법
운영체제(OS) bit 확인 방법 Ctrl + R 을 누른 후, "cmd"를 입력해서 명령 프롬프트 창을 띄운다. 명령 프롬프트에서 "systeminfo" 입력 후 Enter 중간에 "시스템 종류" 부분을 보면 bit 확인 가능하다 Q) 32bit
zoosso.tistory.com
사용목적에 따라 메모리와 CPU 사양 결정
* 나중에 설정 변경할 수 있기에 기본값으로 선택해도 무방
스레드나 프로세싱까지 고려한다면 프로세스는 4개 정도가 적당

가상 디스크 크기 정하기
* 가상 하드 드라이브에 저장할 수 있는 데이터 최대 크기
* PC 잔여 용량과는 무관
* 10GB 는 조금 모자를 수도 있다.

생성한 가상 머신에서 [설정]
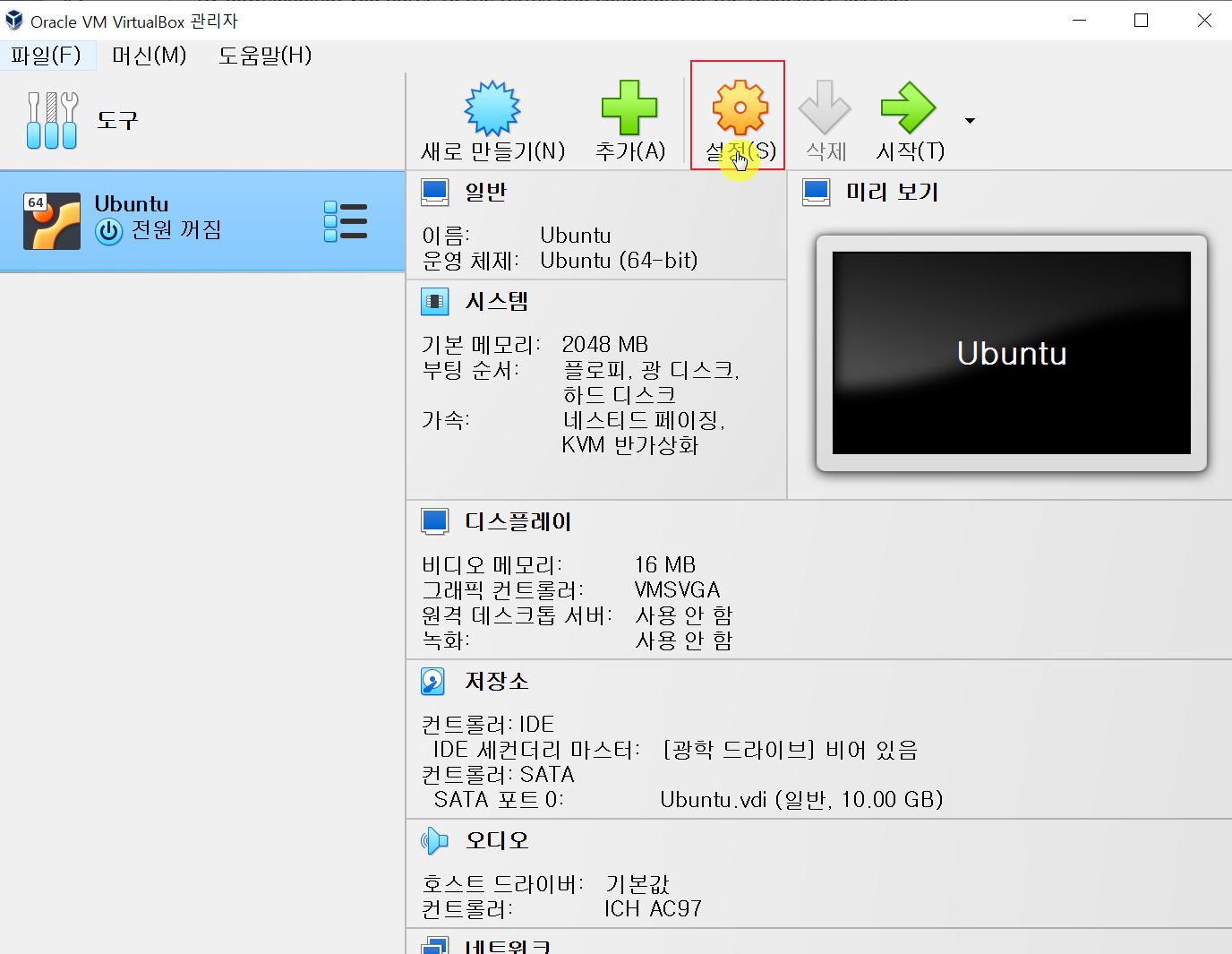
① 저장소
② [비어있음] 클릭
③ 에서 [④ 가상 강확 디스크 선택/만들기...]

처음 받아둔 [우분투 ISO 파일 선택] 선택
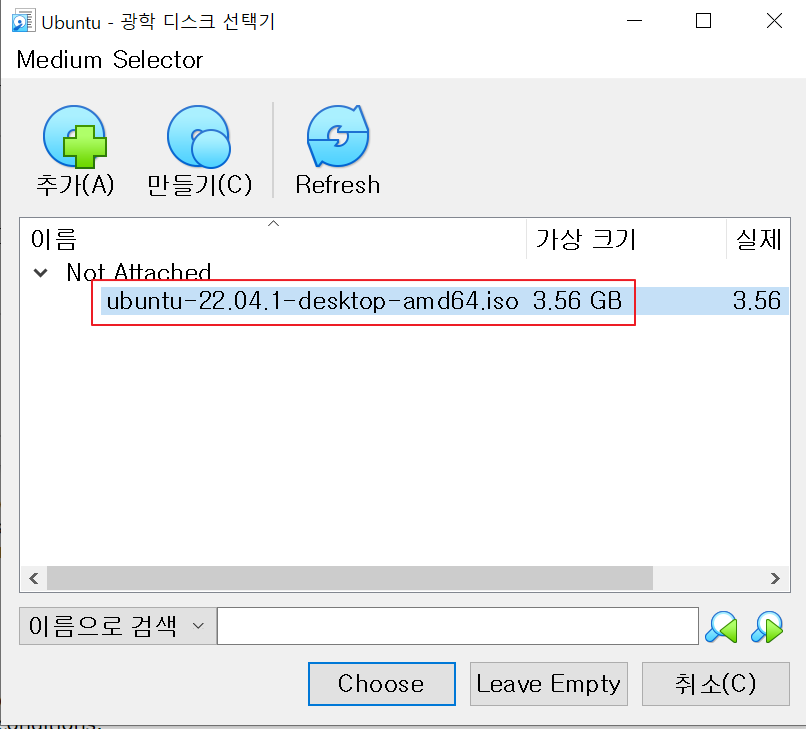
설정 확인

[시작]
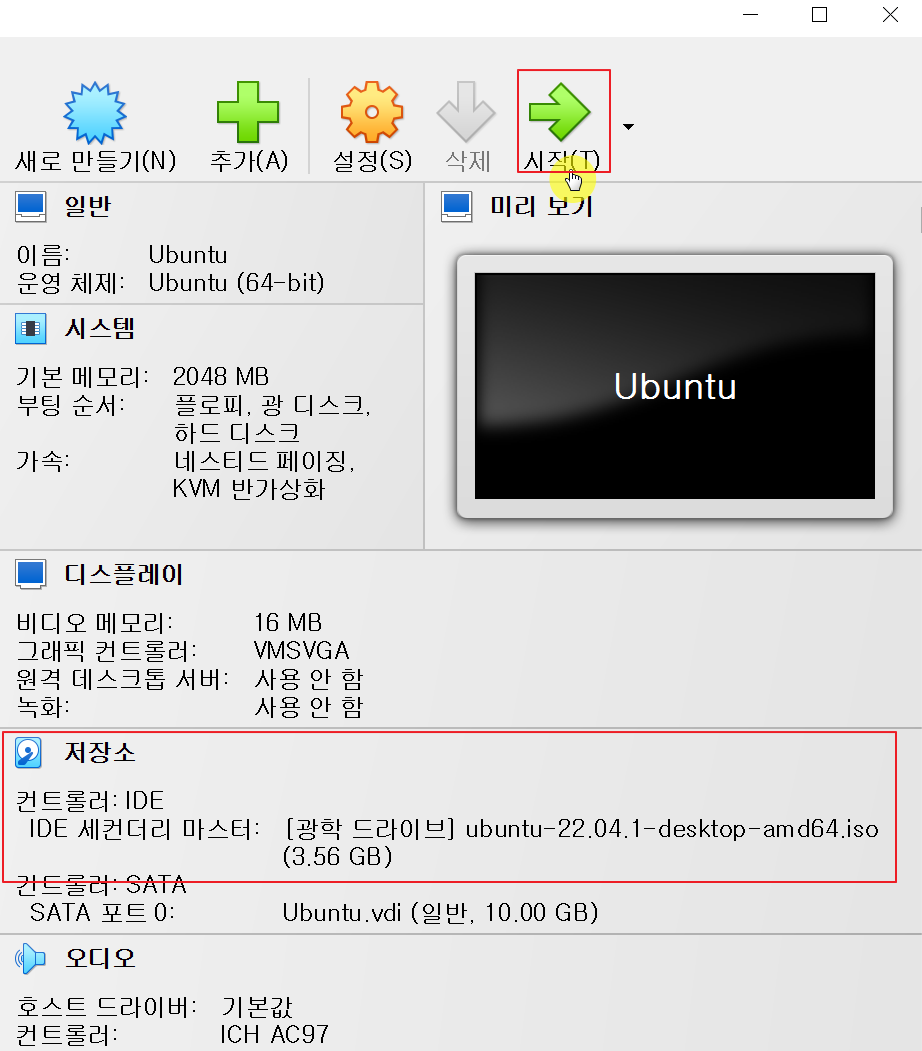
[Try or Install Ubuntu]

① 한국어
② Ununtu 설치

키보드 [Korean] - [Korean-Korean] 선택

사용목적에 따라 앱 설치
디스크 공간을 최소화 하고 싶다면 [최소 설치]

아무것도 설치되어 있지 않은 가상 디스크이기에
[디스크를 지우고 Ubuntu 설치]

거주 지역 "Seoul"

아이디 / 패스워드 설치
* 공공장소가 아니라면 [자동으로 로그인]

* 조금 시간이 걸린다.

설치 과정에서 재시작이 필요하며
"Please remove the installation medium, then press ENTER" 문구가 보이면
삽입한 우분투 iso 이미지 파일을 제거하라는 것인데
버추얼 박스는 자동으로 해제 해주기에 그냥 Enter 누르면 된다.

'설치 및 환경 설정' 카테고리의 다른 글
| [안드로이드] NavStar로 내비게이션 바 변경하기 (0) | 2023.02.18 |
|---|---|
| [GoodLock] NotiStar로 카톡 미리보기 (0) | 2023.02.17 |
| [Windows] 윈도우 파티션 분할 및 드라이브 나누기 (0) | 2023.02.02 |
| [VS Code] Plant UML 설치 (0) | 2022.09.06 |
| 💻 PC 정보 및 그래픽 카드 확인 (0) | 2022.07.25 |





댓글