반응형
운영체제가 있는 C 드라이브와
별도로 데이터를 보관할 D 드라이브 공간을 구분해서 사용한다.
하나의 공간을 유동적으로 크기 조절할 수도 있고
추가 저장 장치를 장착해 용량을 확보할 수도 있다.
윈도우 파티션 분리
▶ [내 PC] - [관리]

좌측 [디스크 관리]
[디스크 0]에 C 드라이브가 보인다.

우클릭해서 [볼륨 축소]

축소 공간 계산을 위해 아래와 같은 팝업이 보이고,
조금 기다려준다.

축소 가능한 공간이 102.36 GB 정도 보인다.
10G 정도로만 조정하여 [축소]

"할당되지 않음" 공간으로 10G 정도가 보인다.
우클릭해서 [새 단순 볼륨]

전체 크기를 포맷해야 하기에
수치 변경없이 그대로 [다음]
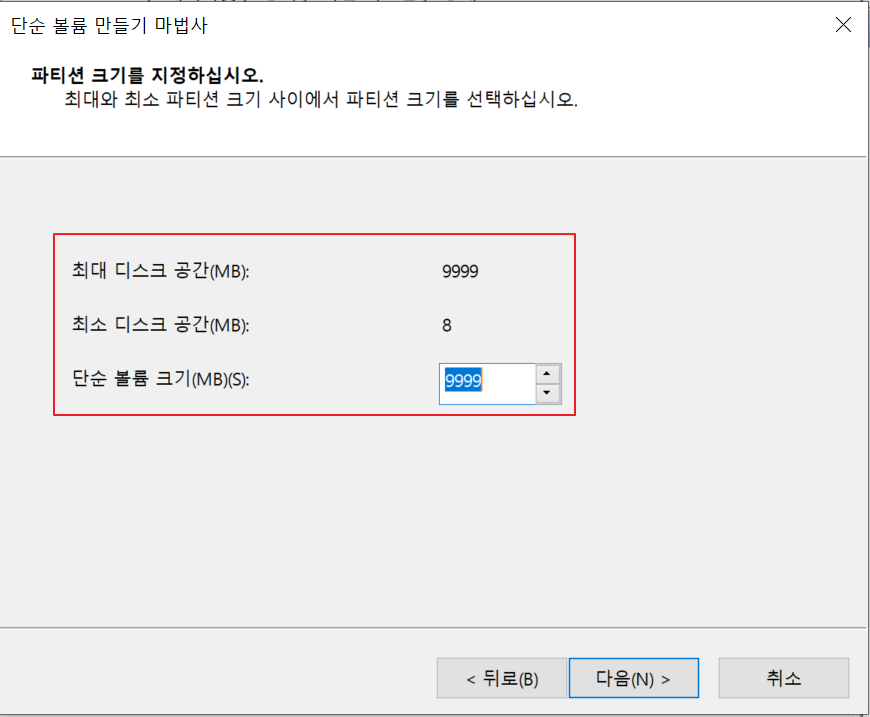
할당할 문자 설정
현재 사용하지 않는 알파벳으로 목록이 보인다.
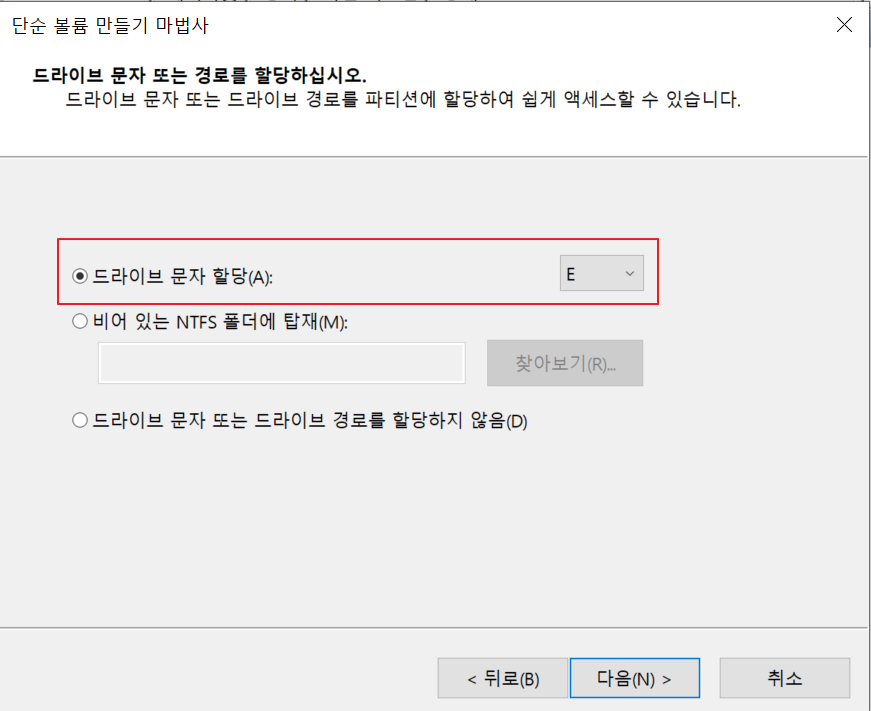
파일 시스템 선택하여 [다음]
최근에는 NTFS로 거의 통일되어 있다.

새 볼륨 (E:) 보이는 것을 확인할 수 있다.

폴더에서도 확인할 수 있다.

분할된 파티션 합치기
삭제할 드라이브 우클릭 - [볼륨 삭제]
* 해당 드라이브를 삭제할 것이기에 미리 데이터 백업!

팝업창으로 데이터가 삭제될 수 있다고 하니
다시 한번 백업 데이터 확인하고 진행!

①과 같이 "할당되지 않음" 상태로 된 것을 확인할 수 있다.
② 확장하고 싶은 드라이브 우클릭 - [볼륨 확장]

우측에 합치고 싶은 드라이브 선택되어 있는지 확인

아래와 같이 다시 할당되었다.
466.57 GB + 10GB = 476.34 GB

반응형
'설치 및 환경 설정' 카테고리의 다른 글
| [GoodLock] NotiStar로 카톡 미리보기 (0) | 2023.02.17 |
|---|---|
| 버추얼박스 가상머신에서 우분투(Ubuntu) 설치 (8) | 2023.02.04 |
| [VS Code] Plant UML 설치 (0) | 2022.09.06 |
| 💻 PC 정보 및 그래픽 카드 확인 (0) | 2022.07.25 |
| 💻 하드웨어 상세 정보 확인 <CPU-Z> (0) | 2022.07.24 |





댓글