아래와 같이 표가 존재할 때,
데이터를 정렬하는 방법 2가지에 대해 포스팅하고자 한다.
** 마지막에 소개되는 [필터]를 추천한다.
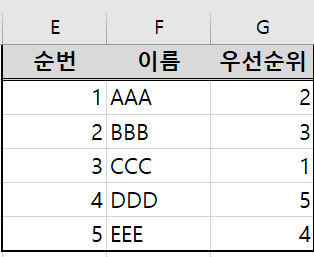
여기서는 [우선순위]를 기준으로 정렬해보고자 한다.
실무 데이터에서는 날짜, 지역별 등 다양한 기준이 있을 것이다.
🎈 [정렬] 이용
먼저 정렬 기준이 되는 [열 Col]을 선택한다.
[우선순위]에 해당하는 [G열] 선택
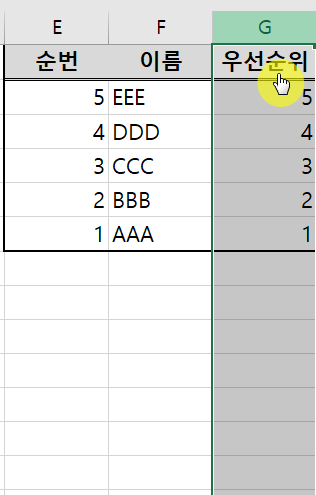
상단 [데이터] - [정렬]
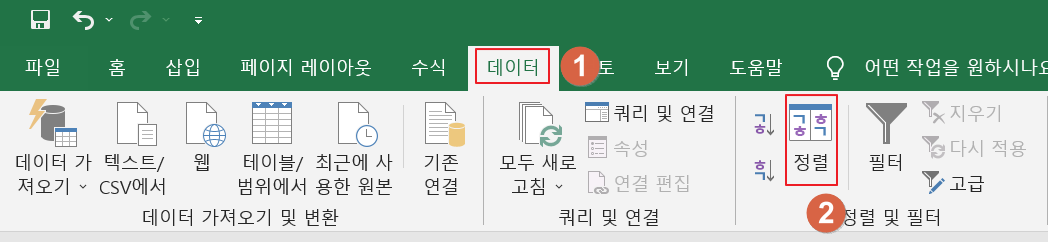
아래와 같이 팝업이 뜨면서 2가지 옵션을 선택할 수 있다.
① 현재 선택 영역을 확장해서 표 전체 정렬
[우선순위]를 기준으로 [순번]과 [이름]까지 같이 연동되게 하려면 해당 옵션 선택
② [순번], [이름]은 현재 상태를 유지하면서 오직 [우선순위]만 정렬하고자 할 때 선택
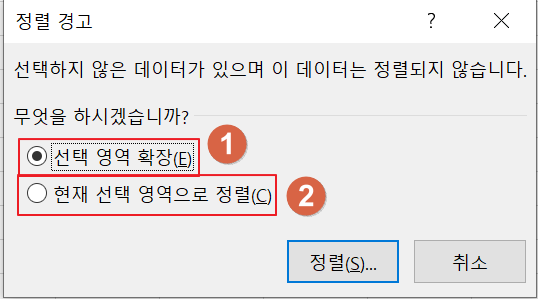
②를 선택한다면 아래와 같은 결과가 나온다.
[순번]하고 [이름]까지 같이 순서가 변경하고자 한다면 ①을 선택해야 한다.
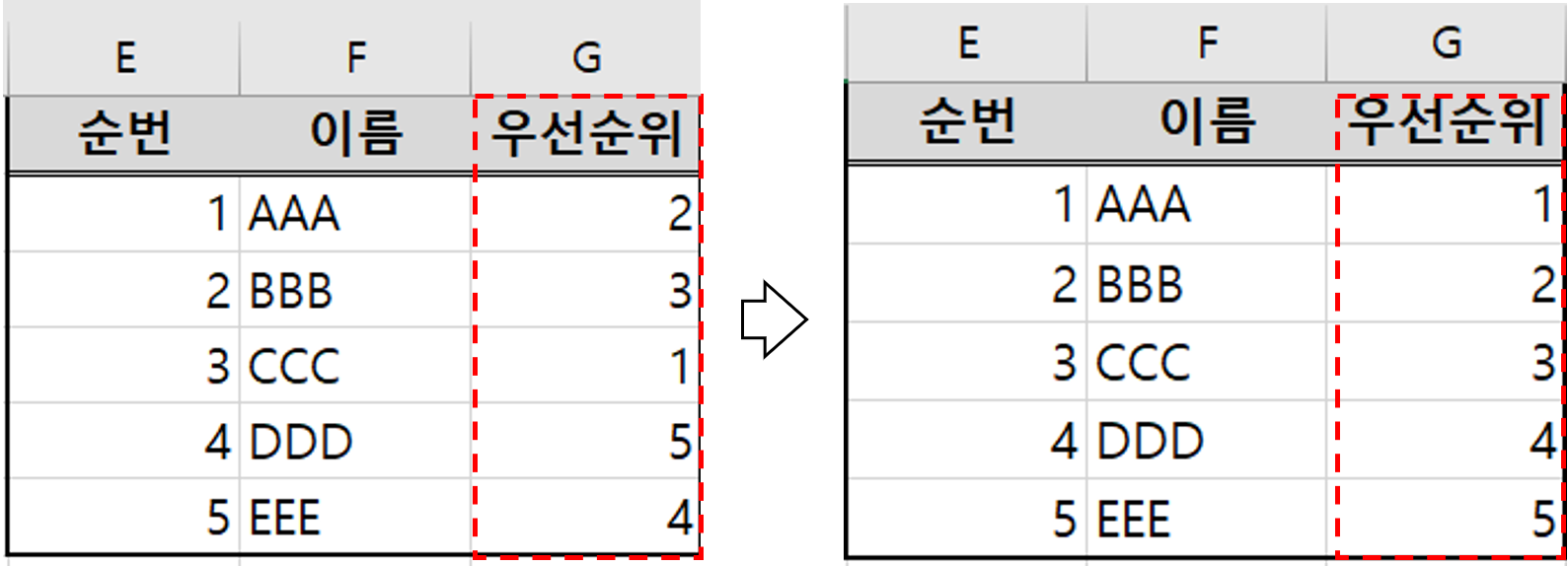
① 옵션은 Excel에 해당하는 영역을 자동으로 잡아주지만
확실하게 하기 위해 처음부터 원하는 영역을 모두 선택하는 것이 좋다.
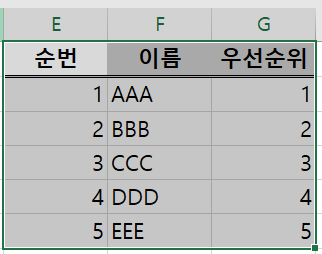
위와 같이 정렬하고자 하는 모든 영역을 선택 후
다시 [정렬 버튼]을 누른다.
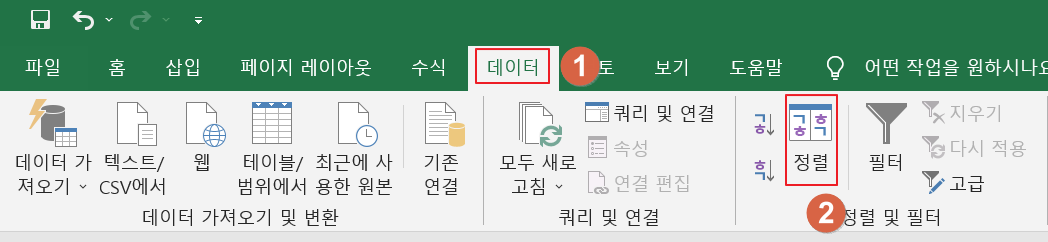
어떤 열을 기준으로 어떻게 정렬할 것인 물어보게 된다.
당연히 영역을 지정하였으므로 기준을 따라 다른 데이터도 함께 연동 된다.
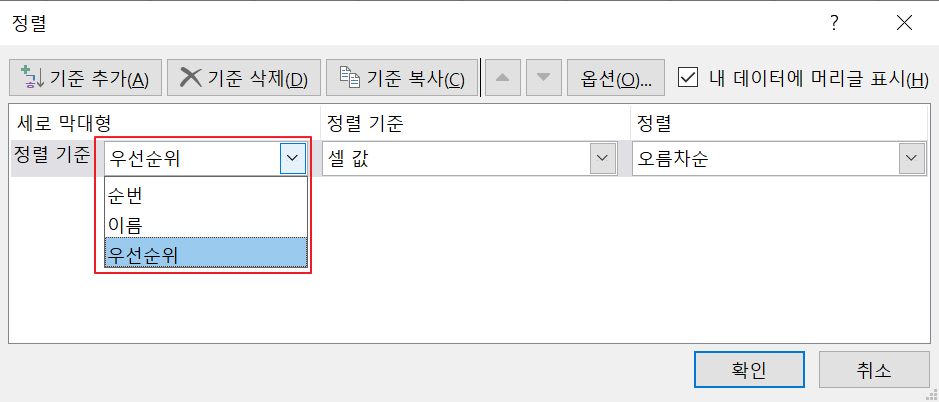
🎈 [필터] 이용
표 제일 상단에 위치한 행 중 하나를 선택한다.
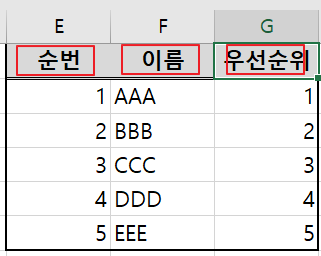
그 상태에서 [데이터] - [필터] 선택
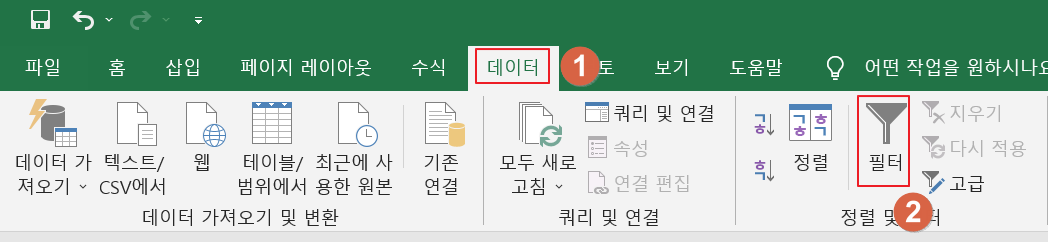
표 상단에 [▼] 버튼이 생겼을 것이다.
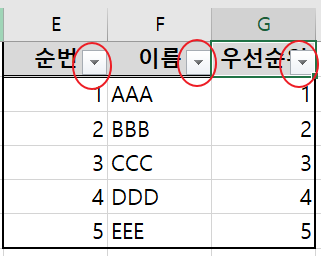
클릭하면 원하는 값만 필터해서 조회하거나
해당 열을 기준으로 정렬할 수 있다.
물론 다른 열(col)들도 연동되어 같이 필터되거나 정렬되어진다.
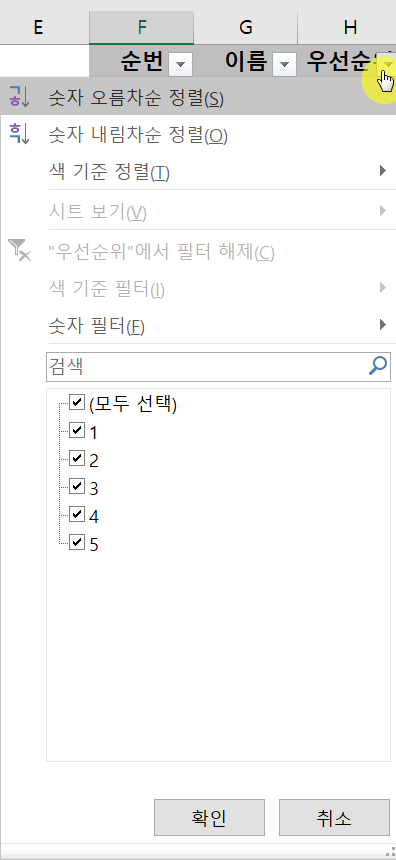
결과
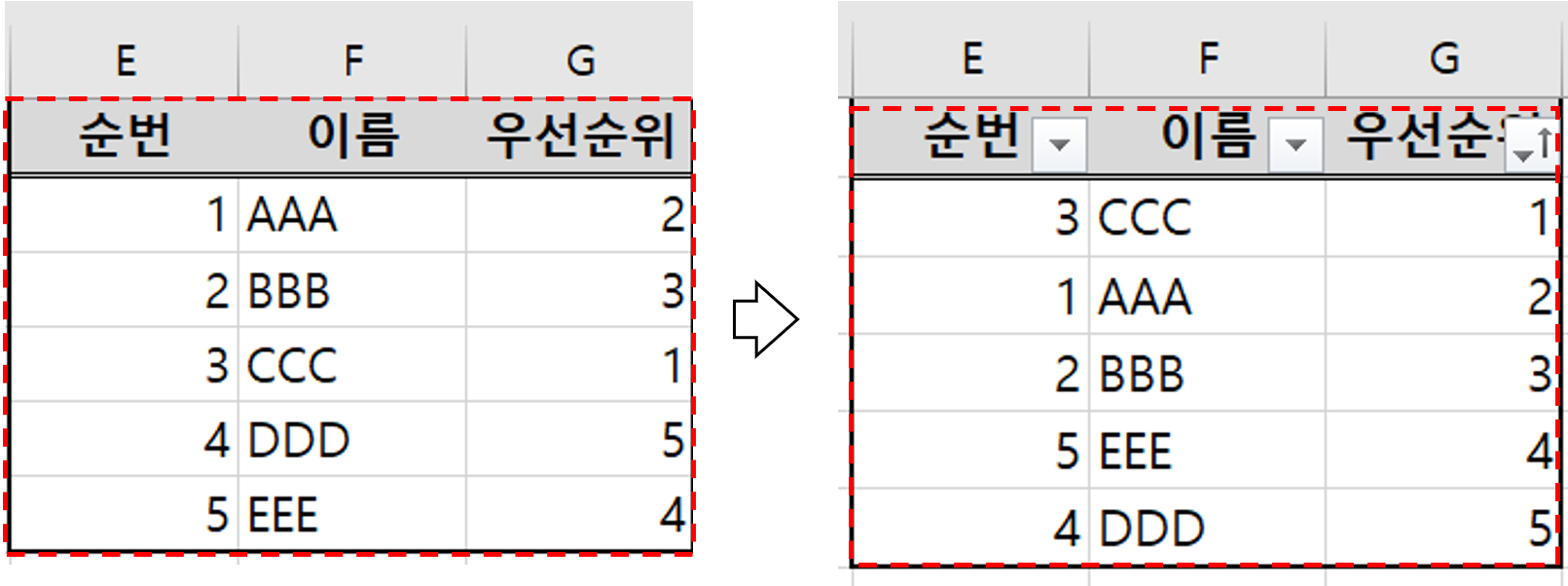
'OA' 카테고리의 다른 글
| [엑셀 Excel] 조건부 서식으로 입력값 색 채우기 (0) | 2022.07.27 |
|---|---|
| [엑셀 Excel] 셀 나누기 (텍스트 나누기) (0) | 2022.07.26 |
| [PPT] 레이아웃을 위한 눈금선 / 안내선 설정 (0) | 2021.04.14 |
| [PPT] 도형 맞춤을 위한 스마트 가이드 표시 (0) | 2021.04.14 |
| [PPT] 도형 서식 맞춤 기능 (0) | 2021.04.14 |





댓글